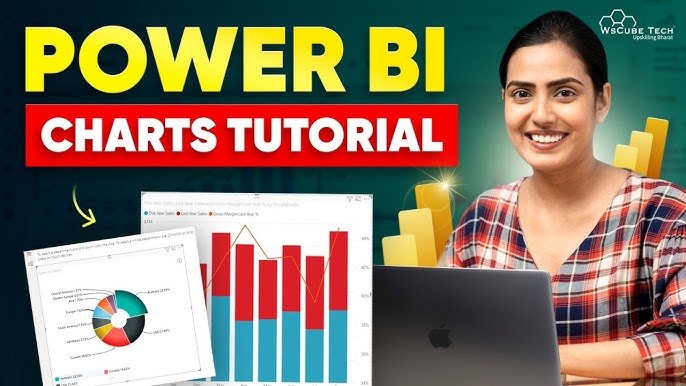Power BI Visuals: Learn How to Make Charts in Power BI (Full Tutorial) 📊
Data visualization refers to the design of interpretable pictures for complex data entry. In the domain of data analysis, some for features of charts are effective or default for ease in conveying the information. This article will focus on the essential tools used in Power BI with an emphasis on the different types of charts within the tool. Beginners will find this guide useful and those who want to improve their knowledge will also benefit from it.
Understanding the Importance of Charts in Data Analysis 📈
Thus, it is impossible to overestimate the role of charts in data interpretation. That is why it will be devoted to some examples of sentence charts in quantitative data collection strategies.
- Regularity: With the aid of graphs, one can visualize changes in parameters across a particular period, for instance, increase in sales or decrease.
- Contrast: Graphical representations allow for the juxtaposition of different variables or groups for better understanding.
- Presentation: Charts make it possible for sophisticated information to fit comfortably within a boundary which can be appreciated and understood by individuals who are not technical.
Getting Started with Power BI Visuals 🛠️
To create effective charts, you first need to open Power BI and familiarize yourself with its interface. Upon launching Power BI, the visualizations pane is located on the right-hand side of the screen. Here, you will find various chart options to choose from, such as:
- Stacked Bar Chart
- Clustered Bar Chart
- Line Chart
- Area Chart
- Pie Chart
- Scatter Plot
- Donut Chart
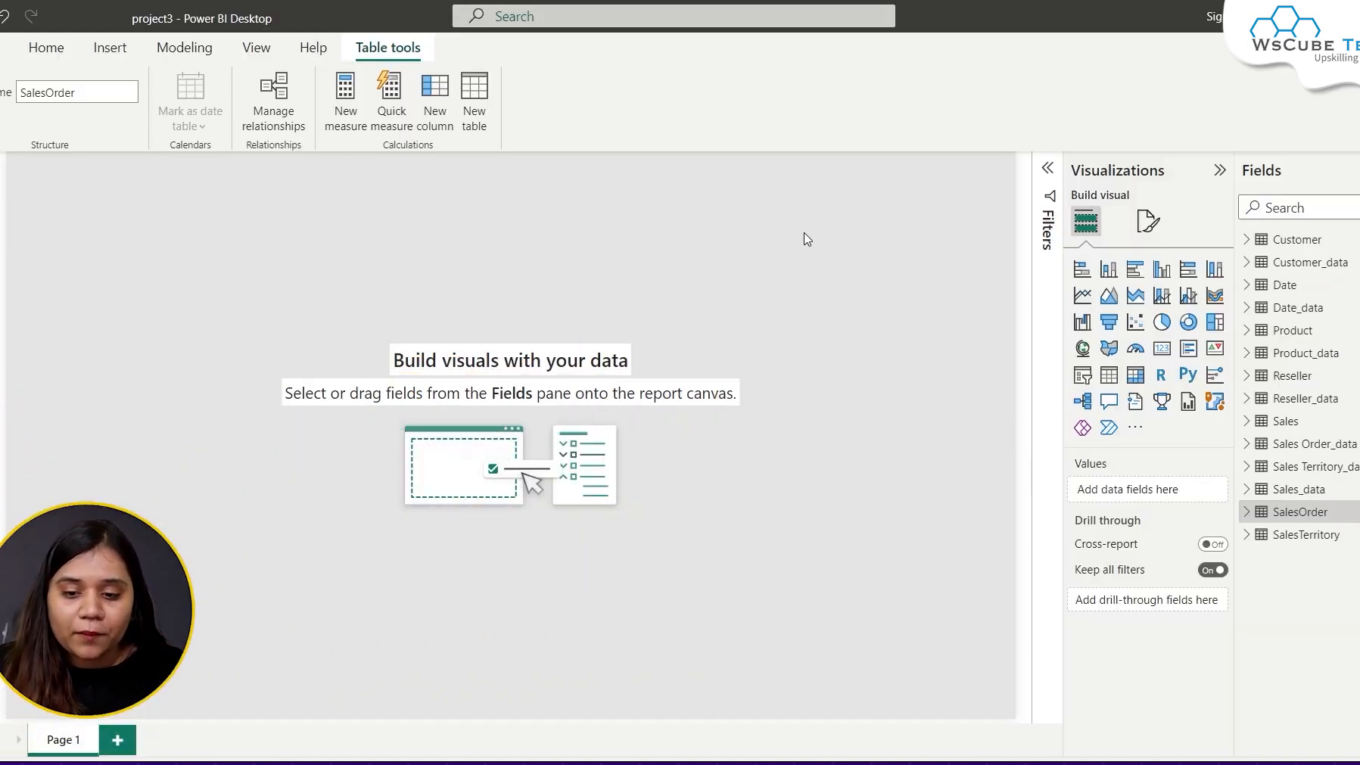
Creating Your First Chart: Stacked Bar Chart 📊
Let’s begin by creating a stacked bar chart. This type of chart is particularly useful for displaying the composition of a dataset over a category. Follow these steps:
- Open Power BI and select the stacked bar chart from the visualizations pane.
- Drag and drop the relevant data fields into the appropriate axes. For instance, you can place product categories on the X-axis and sales amounts on the Y-axis.
- Customize the chart by adjusting the title, colors, and grid lines according to your preference.
Adding and Customizing Data in Charts ✏️
Once you have added your data, it’s essential to customize your chart for better clarity. You can modify various elements, such as:
- Axis Titles: Clearly label your axes to indicate what data they represent.
- Data Labels: Enable data labels to display the exact values for each bar, making it easier for viewers to interpret the data.
- Grid Lines: Adjust grid lines for better readability. You can choose to show or hide them based on your design preference.
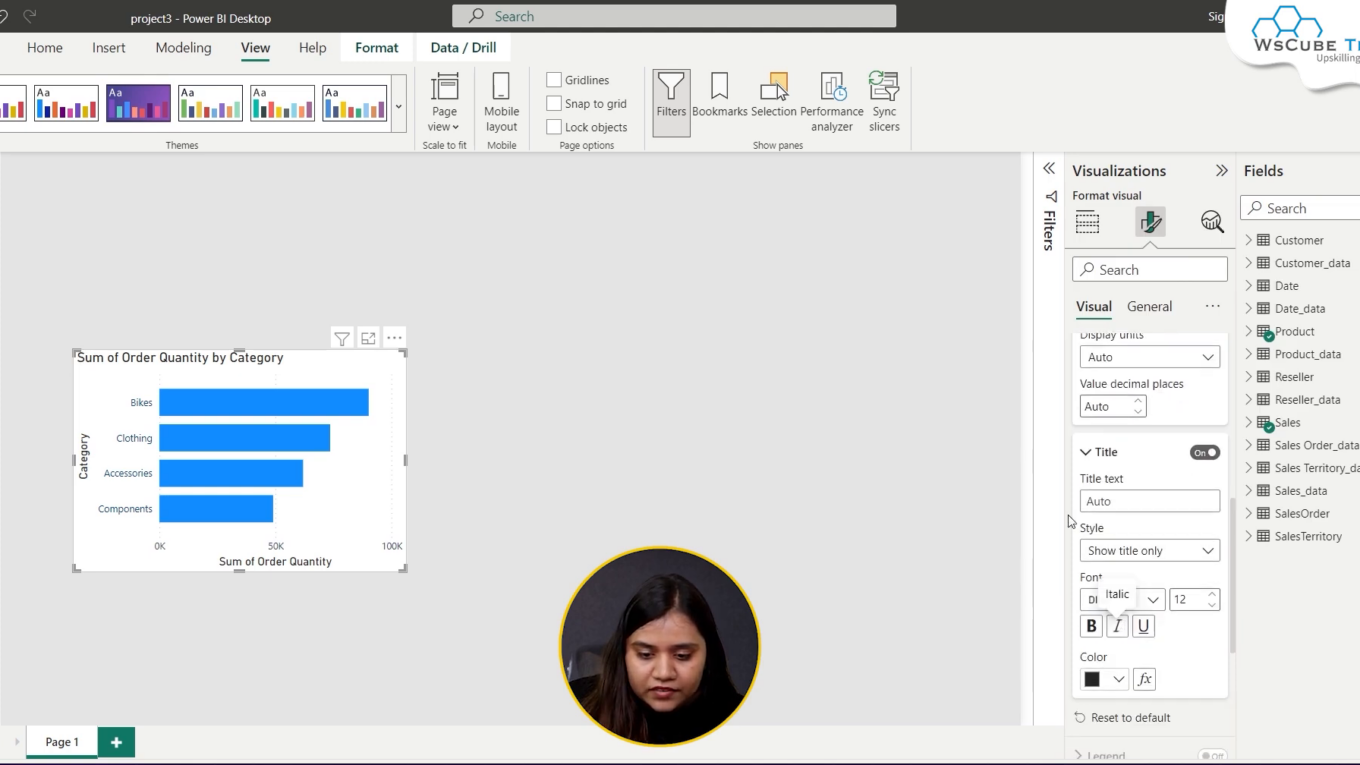
Exploring Different Chart Types 🌐
Power BI offers a variety of chart types, each serving different purposes. Understanding when to use each type is crucial for effective data presentation. Here are some common chart types and their uses:
| Chart Type | Best Used For |
|---|---|
| Line Chart | Displaying trends over time |
| Pie Chart | Showing proportions of a whole |
| Scatter Plot | Analyzing relationships between two variables |
| Donut Chart | Similar to pie charts but offers a more modern look |
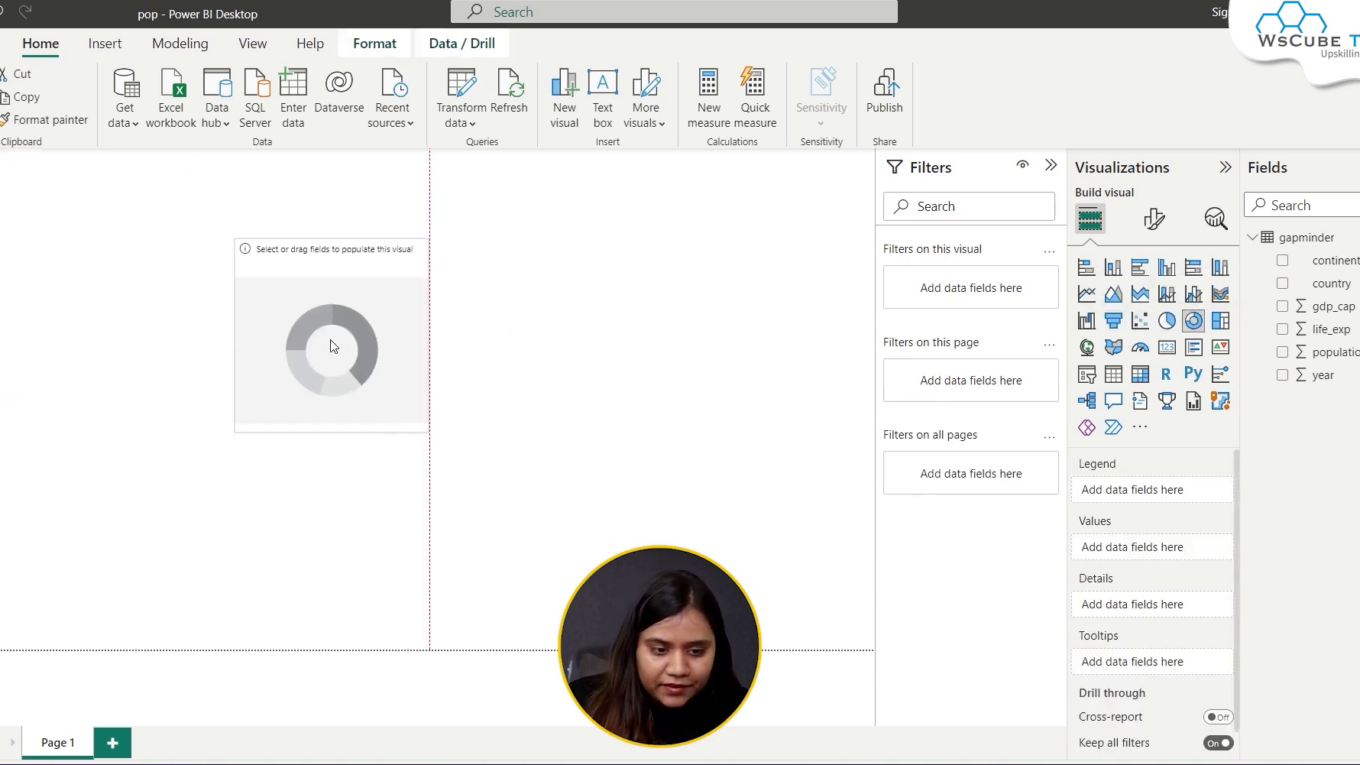
Building Visuals with Scatter and Pie Charts 🚀
Next, let’s dive into creating a scatter plot and a pie chart. The scatter plot is great for showing correlations, while the pie chart provides a visual representation of proportions.
Creating a Scatter Plot
To create a scatter plot, follow these steps:
- Select the scatter chart from the visualizations pane.
- Assign the X and Y axes with the relevant data fields.
- Customize the chart’s legends and data points as needed.
Creating a Pie Chart
Creating a pie chart is straightforward:
- Choose the pie chart option from the visualizations pane.
- Add the data categories and corresponding values.
- Adjust colors and labels to enhance visual appeal.
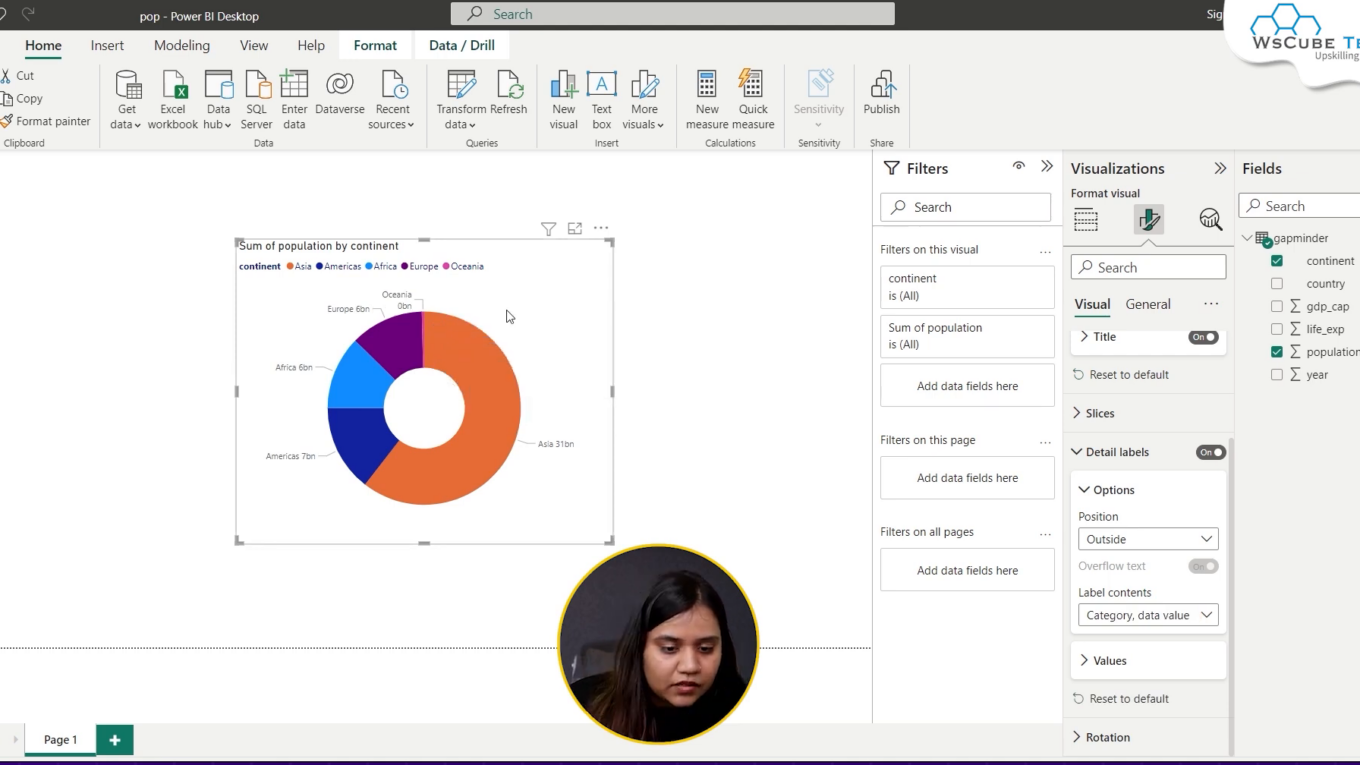
Advanced Customization of Charts 🎨
Microsoft Power BI offers a comprehensive range of diverse visuals in its truly stunning interface. Somewhere however along the way users may wish to take their customizations a step further.
- Color Schemes: Select the colors appropriate for your company’s image.
- Backgrounds: Enhance images by introducing color or a separate image, so as to improve upon the visual representation of the chart.
- Tooltips: Enrich the available tooltips when positioning the mouse over certain data elements with auxiliary information.
Best Practices for Data Visualization 🏆
The preparation of effective graphs is not only limited to the aspect of beauty rather it is about comprehension itself. The following describes some best known practices:
- Simplicity: Avoid putting so many details that the audience may be overwhelmed.
- Appropriate chart types: Make sure you choose the most appropriate chart type in regards to your data.
- Be as explicit as possible: Make sure that every axis and data points have proper labels to avoid confusion.
Conclusion: Mastering Power BI Visuals 🎓
Power BI is a great tool that has the capacity to change the entire perspective that you have concerning data visualization. Knowing the specific charts and what they are used for enhances the presentation of data and the interpretation of patterns within the data. Be it evaluating the sales or the sex distribution in your locality, the appropriate chart will make you so much effective.
As you continue to practice further, you will be able to retell the story of the data in more enhanced visual forms. Look out for Power BI and data analytics posts again very soon!