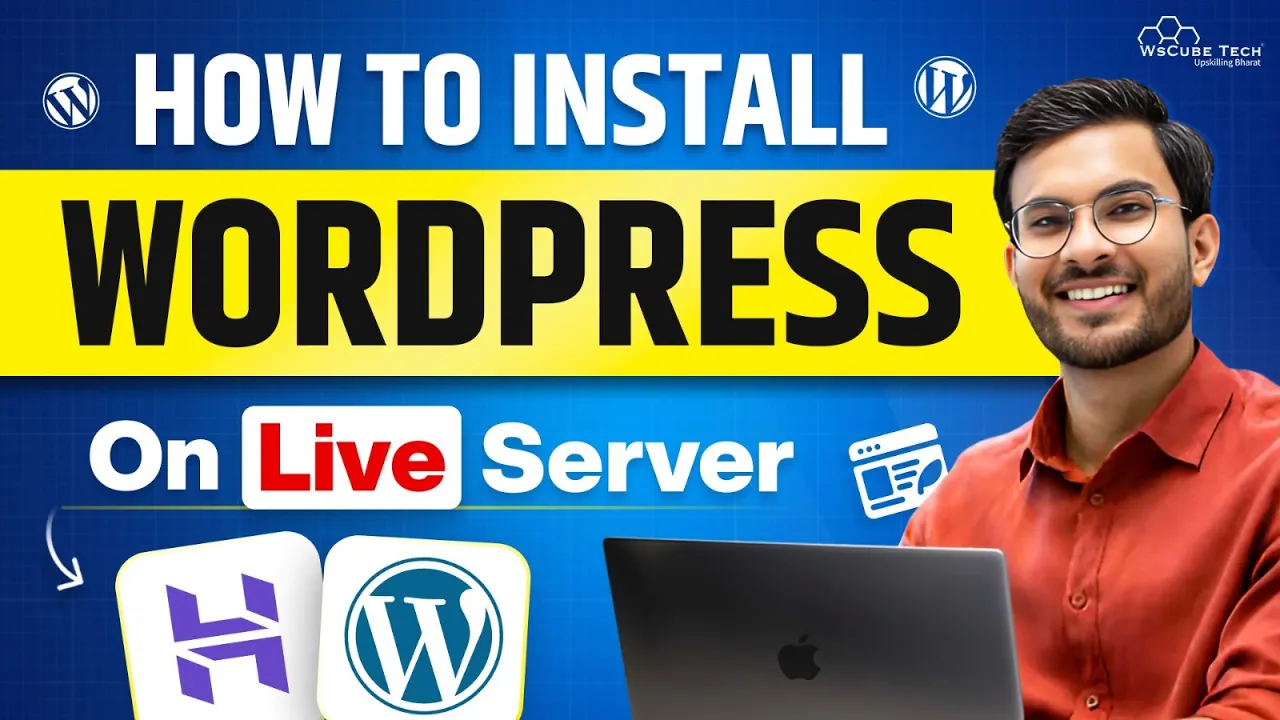Install WordPress on Live Server in 5 Minutes🚀 | Hostinger Guide
If you’re looking to get your website up and running in record time, installing WordPress on a live server is the way to go. In just five minutes, you can have your very own site with minimal hassle—thanks to Hostinger’s user-friendly setup. In this guide, we’ll walk you through the entire installation process, ensuring you feel confident every step of the way.
Table of Contents
- Introduction to Installation
- Accessing the Dashboard
- Installation Steps
- Setting Up the Website Title and Credentials
- Announcement of Web Development Course
- Saving User Information
- Database and Advanced Settings
- Installation Completion and Accessing WordPress
- Final Thoughts on WordPress Setup
📥 Introduction to Installation
Even if it’s your first time working with a website, you should not be worried because the installation of WordPress with a good host like Hostinger can be done with as few as 2 clicks. Every user from the basic blog owner to the large global corporation can create their own website because WordPress is the most popular content management system (CMS) in the world. Thanks to this tutorial, you will see how installing WordPress takes literally seconds allowing your site to be up and running very quickly, and it will be on a very reliable website.
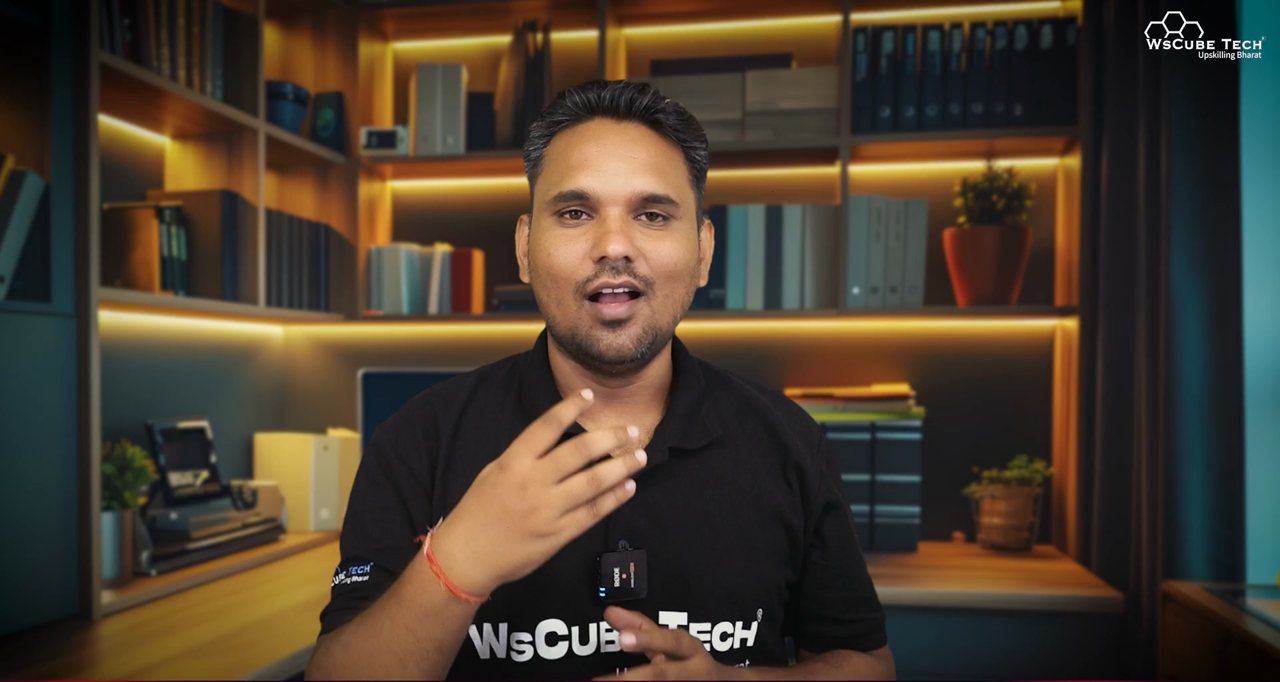
🔑 Accessing the Dashboard
The first step is to go to the Hostinger control panel. You can easily go there by logging into your account if you have already registered. If ay have not done so, you can always sign up for an account and take advantage of their cheap hosting services. After logging in, go to the dashboard and look for the option enabling WordPress installation.

⚙️ Installation Steps
The installation process is incredibly straightforward. After accessing the dashboard, you will see an option to install WordPress. Click on it, and Hostinger will guide you through the installation wizard. This typically includes selecting the domain where you want to install WordPress, choosing the desired version, and more. The platform handles all the back-end processes, ensuring your installation is smooth and efficient.
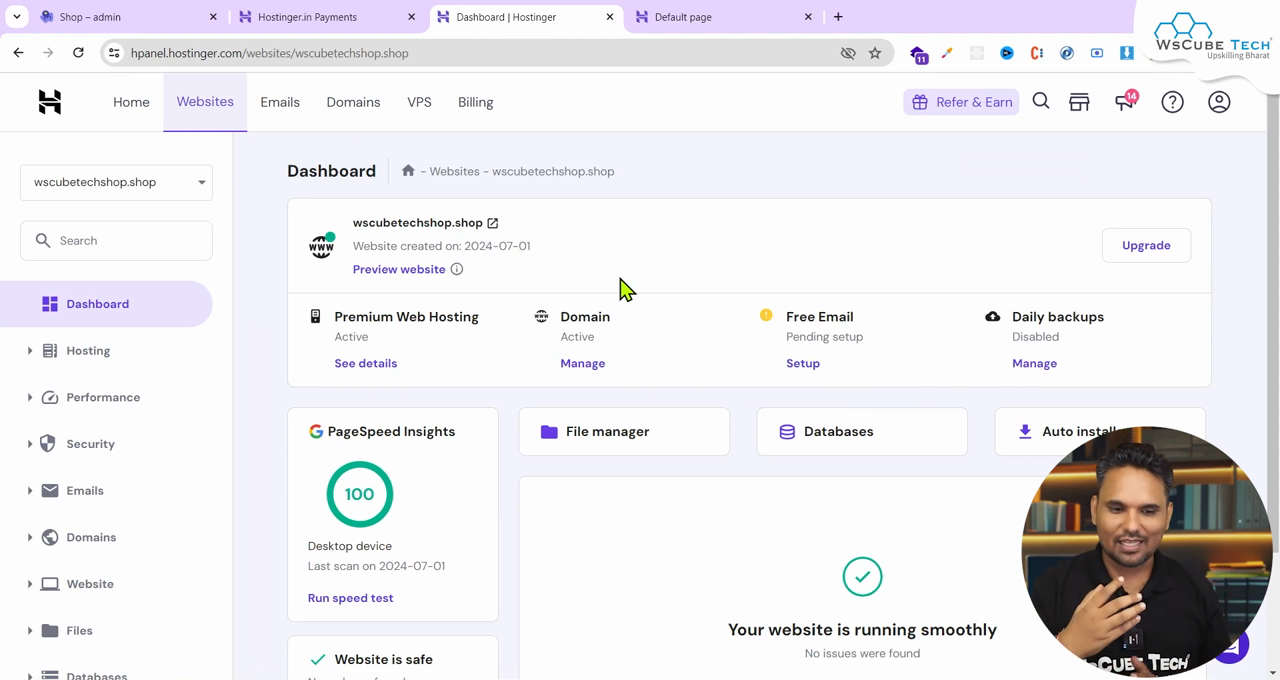
📝 Setting Up the Website Title and Credentials
During the installation process, you’ll be asked to set up a few essential details, including the website title, the username for your admin panel, and a secure password. This step is crucial as it lays the groundwork for your site’s identity and security. Ensure your password is unique and complex to keep your site safe from unauthorized access.
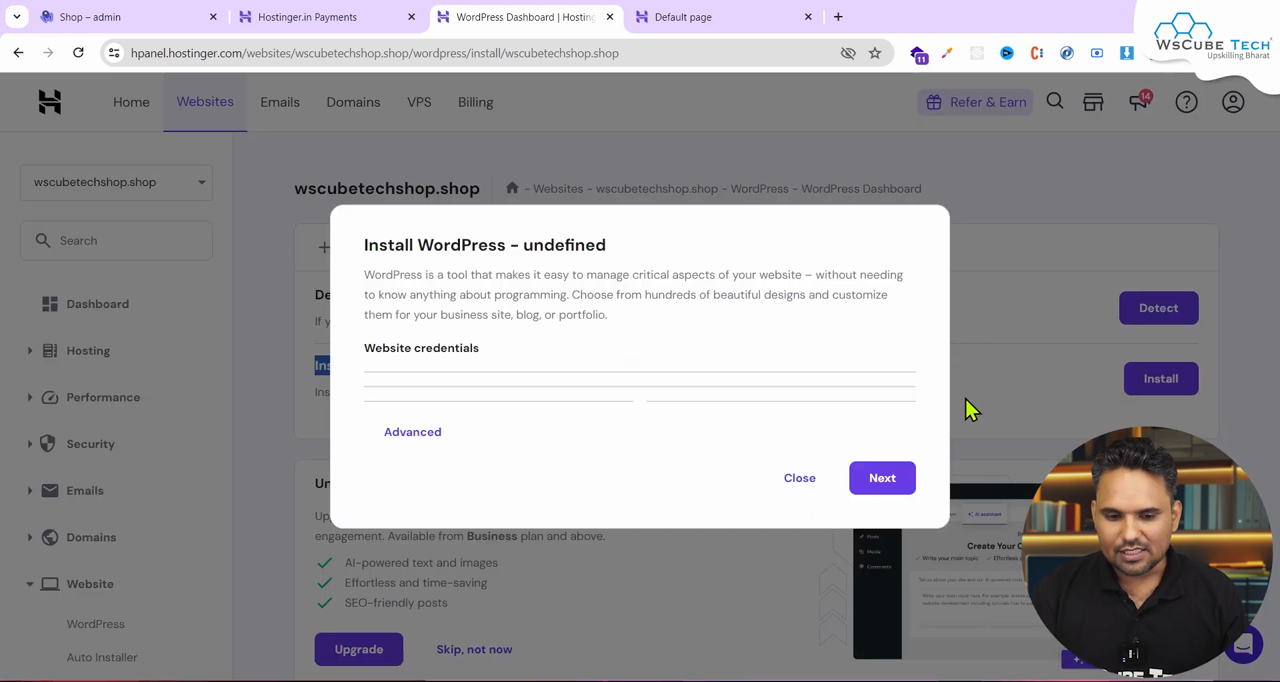
🎓 Announcement of Web Development Course
If you’re looking to enhance your skills even further, check out the complete full-stack web development course offered by WS QTech. This course covers both front-end and back-end development, equipping you with the knowledge to build robust websites and applications from scratch. Whether you’re a beginner or looking to refine your skills, this course is a great resource.
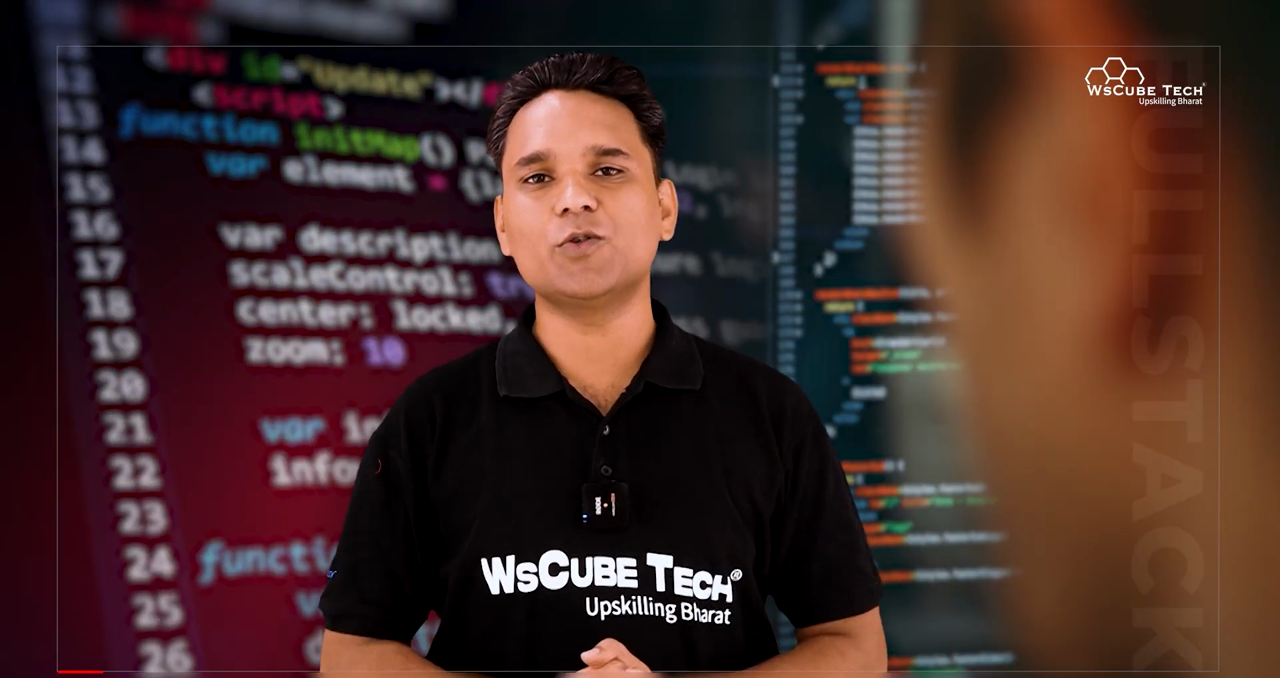
💾 Saving User Information
Once you’ve selected your admin credentials, make sure to save this information in a secure place. You will need these credentials to log into your WordPress admin panel. After entering the necessary details, proceed to the next step of the installation process.
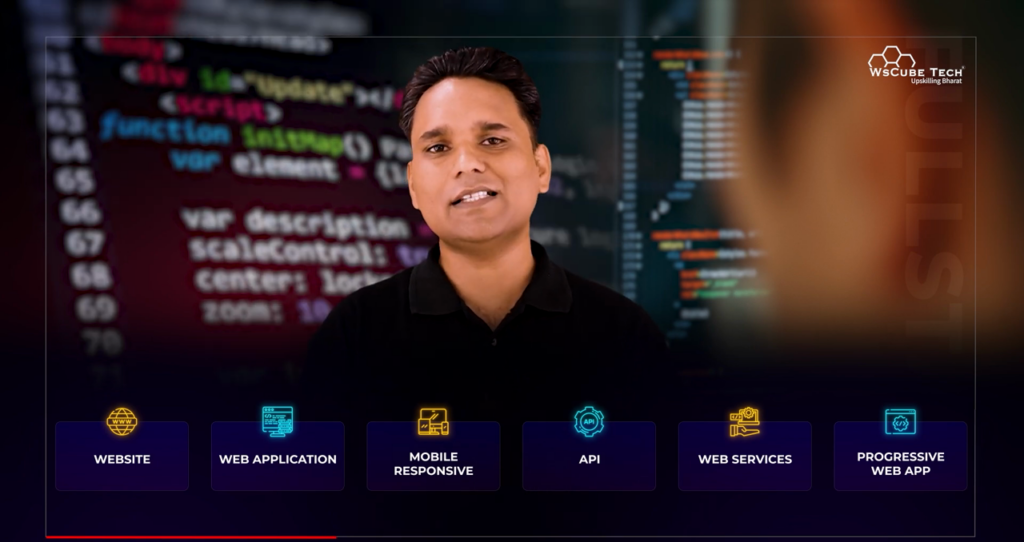
🔍 Database and Advanced Settings
If you’re comfortable with database settings, Hostinger allows users to configure advanced options during installation. You can choose your database name, table prefix, and even limit the number of WordPress iterations you want to install. However, if you’re unsure, the default settings will work just fine for most users.
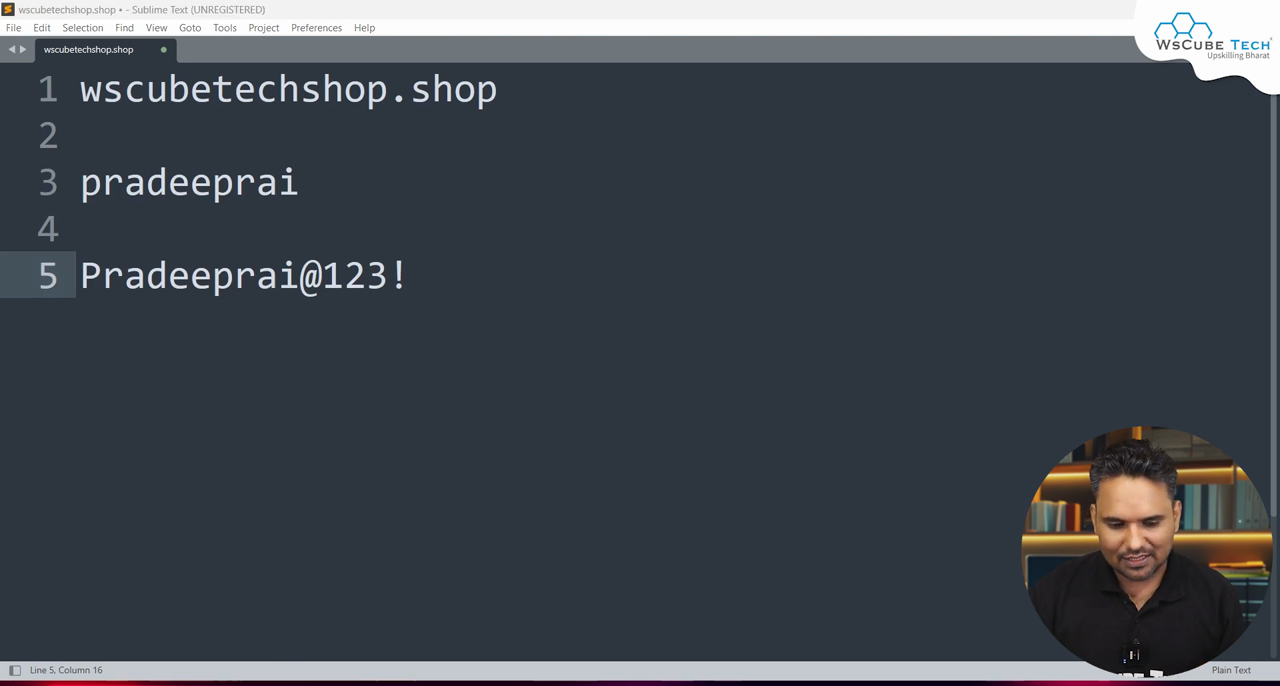
✅ Installation Completion and Accessing WordPress
After completing all the necessary steps, you’ll receive a confirmation that WordPress has been installed successfully. Congratulations! You can now access your new WordPress site by navigating to your domain followed by “/wp-admin” to log in using your previously set credentials. From there, you can start customizing your site, adding posts, and installing plugins to tailor it to your needs.
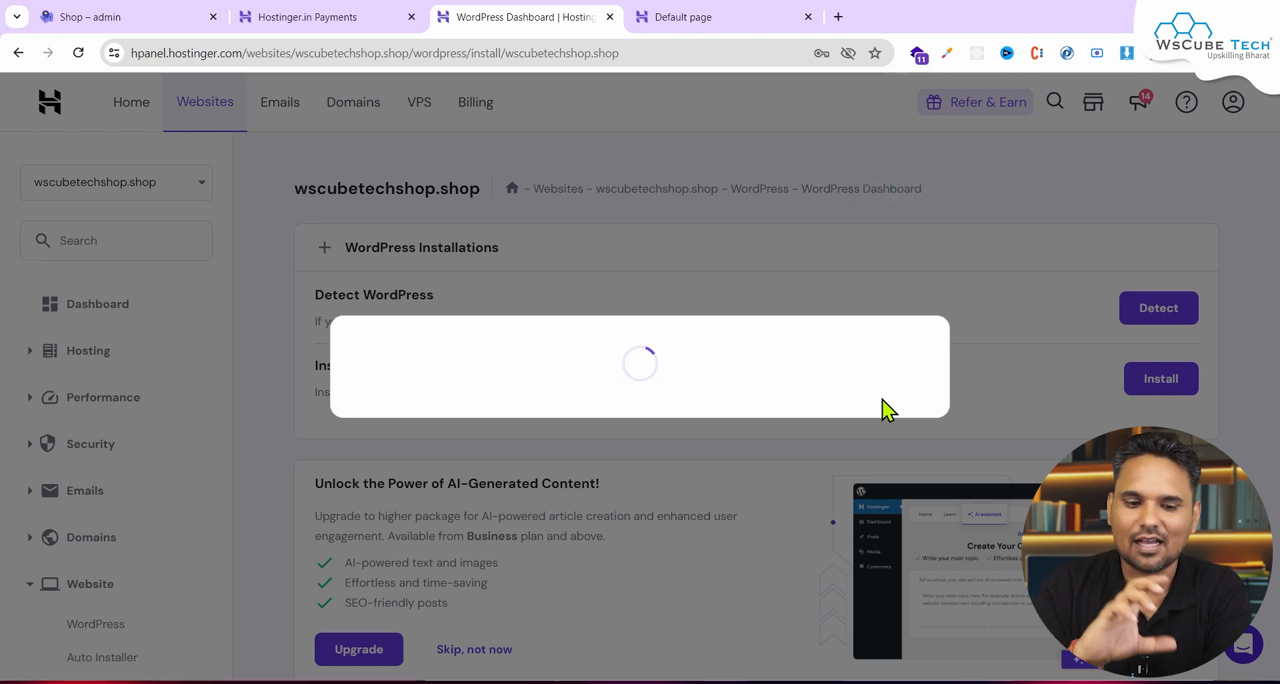
🧠 Final Thoughts on WordPress Setup
Installing WordPress on a live server can be completed in just five minutes, making this process a breeze with Hostinger’s intuitive platform. As you familiarize yourself with WordPress, remember to explore its vast library of themes and plugins that can significantly enhance your site’s functionality and performance. Keep your login credentials safe and stay tuned for updates to ensure your site remains secure and fully optimized for visitors.